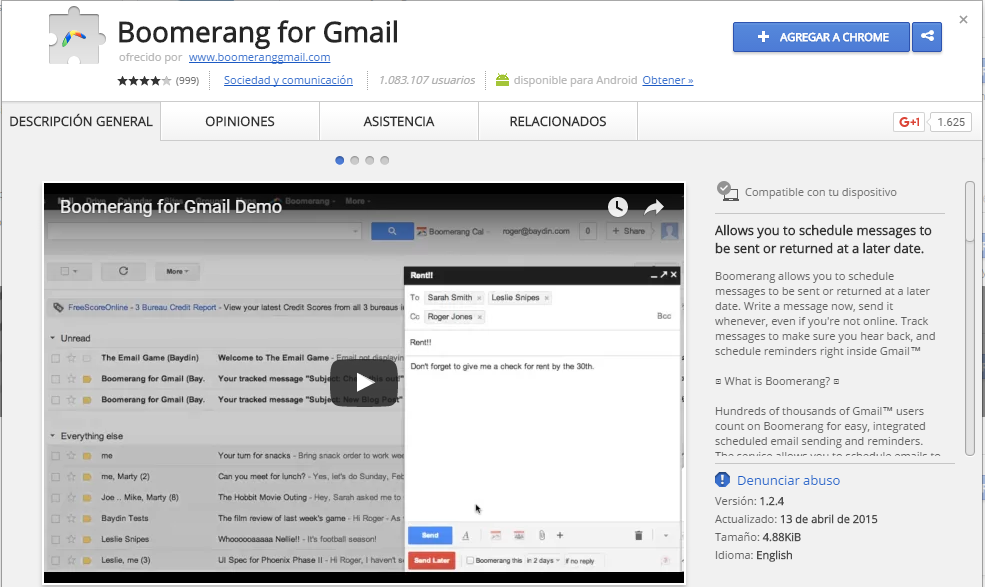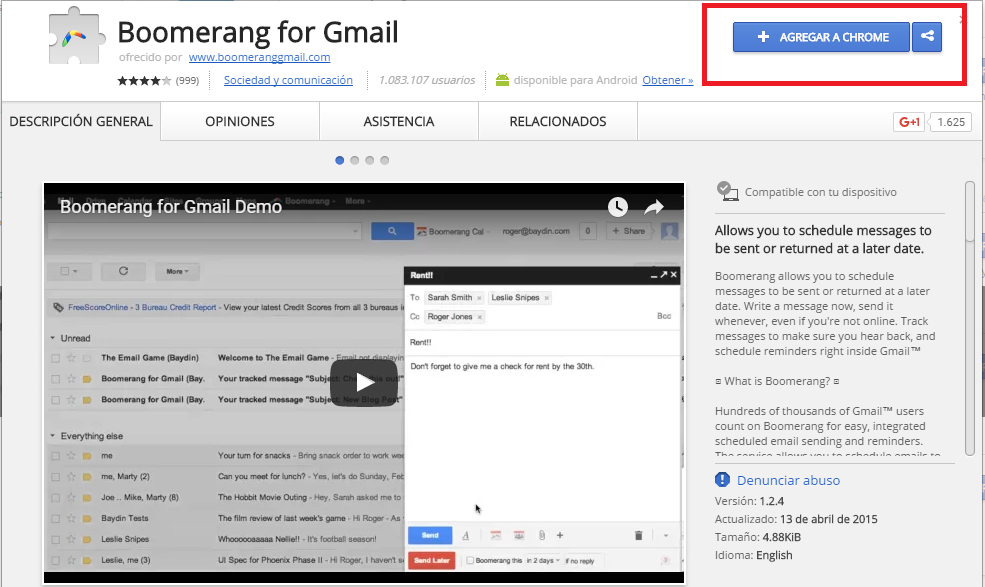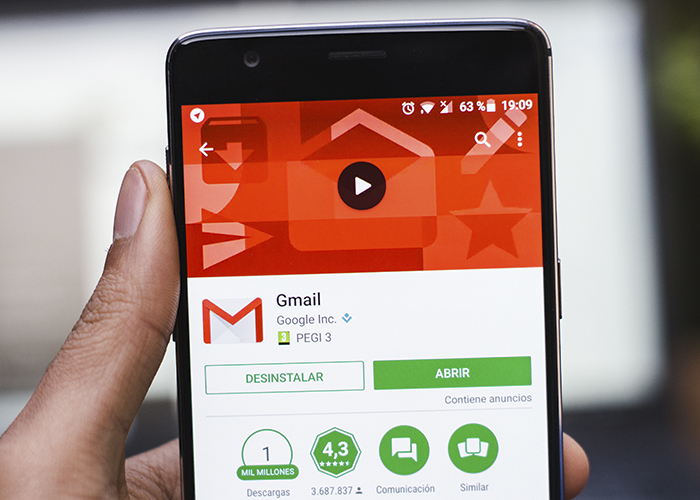Programa tus correos con Boomerang For Gmail
Si ha llegado ese anhelado momento del año en el que te vas de vacaciones por unos cuantos días, tienes que asegurarte de verdad de disfrutar ese tiempo lejos del ajetreo del trabajo y es imposible que lo hagas si sabes que durante esas semanas libres tienes que enviar un par de correos electrónicos importantes a proveedores o clientes; si no tienes una secretaria, no puedes encargarla del trabajo y entonces esto te obligará a romper tu rutina sagrada de vacaciones y acercarte a la computadora en algún momento.
Nosotros tenemos la solución perfecta, por medio de una extensión que puede mandar correos electrónicos en fechas y horas específicas previamente programadas por ti; sigue los pasos que te detallaremos a continuación para que puedas utilizarla y disfrutar completamente de tus vacaciones o asegurarte de nunca olvidar enviar reportes.
- Lo primero que tienes que hacer es ir a la Chrome web store y escribir en el buscador Boomerang For Gmail

- Verás que este es el primer resultado de las extensiones y luego da clic en añadir a Chrome, te preguntará una segunda vez si quieres añadir la extensión como confirmación y nuevamente da clic en añadir a Chrome

- El siguiente paso es ingresar a tu cuenta de correo de Gmail como lo haces de costumbre y dar clic en el botón de redactar para escribir un nuevo correo electrónico

- Cuando hayas terminado el correo electrónico que quieres enviar, te darás cuenta de que hay un botón rojo nuevo que dice Send Later o enviar más tarde tienes que dar clic en la casilla que se encuentra su lado y que dice Boomerang This
- Ahora en el cuadro de opciones que dice “2 días” tienes que especificar cuándo deseas enviar el correo electrónico, puedes escoger las pre definidas como 4 días, una semana, un mes y otras o especificar la fecha y hora en el cuadro de texto

- El siguiente paso es dar clic en confirmar
- En el siguiente cuadro, donde la opción seleccionada por defecto es “if no reply” o “si no responde”, puedes decidir en qué caso quieres enviar el e-mail más tarde, si la persona no te responde, sino hace clic en el e-mail para abrirlo o utilizar la última opción para que se envíe en la fecha y hora que especificaste sin más explicaciones.
- Ahora ya puedes dar clic en Send Later
Listo, puedes irte de vacaciones sin preocuparte, porque los correos se enviarán cuando los programaste.